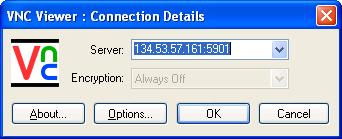
SAC uses graphics that are a bit more complicated than Xming can handle. So to be able to use SAC in our class, we're going to do a full desktop login to a Linux computer. This should be a useful exercise regardless, because it gives you a better feel for what it's like to sit in front of a computer running Linux. The computer we will login to for this is a new department server which has a Virtual Network Computing (VNC) software running that allows us to login to the desktop. We have installed a VNC viewer on the classroom computers, but if you're at home you can download a free version of this program here (after entering your info, scroll down on the next page to the VNC Free Edition Viewer for Windows and download the Executable File)
When you click on the VNC icon to run the program, you will get a screen that looks like this:
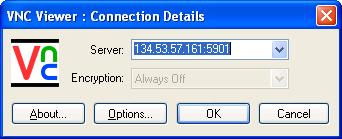
You will need to enter the Server numbers (134.53.57.161:5901) the first time you use the program to tell it which computer to access. Then click OK. A new window should come up on your screen that gives you login options. It will look like this:
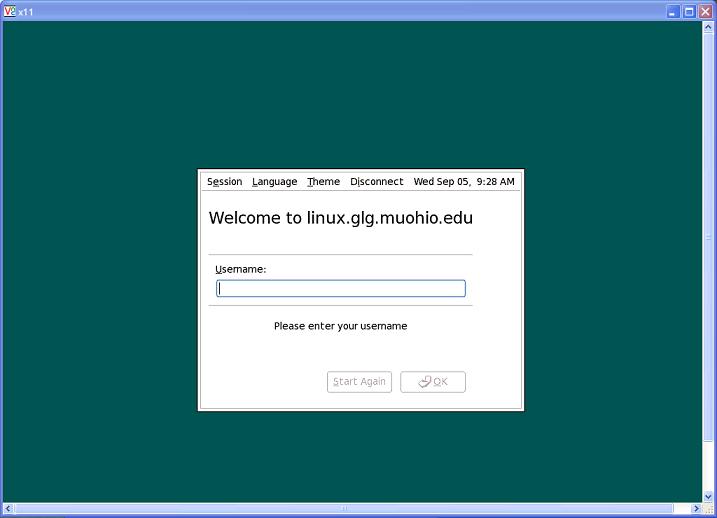
You should use the same username and password on this screen as we have been using in PuTTY. After entering that information, the computer should login for you and show you a Linux desktop screen that looks like this:

To open a window where you can type in commands like you do in PuTTY, you just need to right click and choose Konsole. Once the command line window pops up you can go back to the SAC Introduction tutorial to begin using SAC.
You won't need to do this until the end of class, but in order to log out of this remote desktop, you can right click on the desktop and choose (Log Out "username"). Please try to do this at the end of each class period.
brudzimr@muohio.edu, 5th September 2007